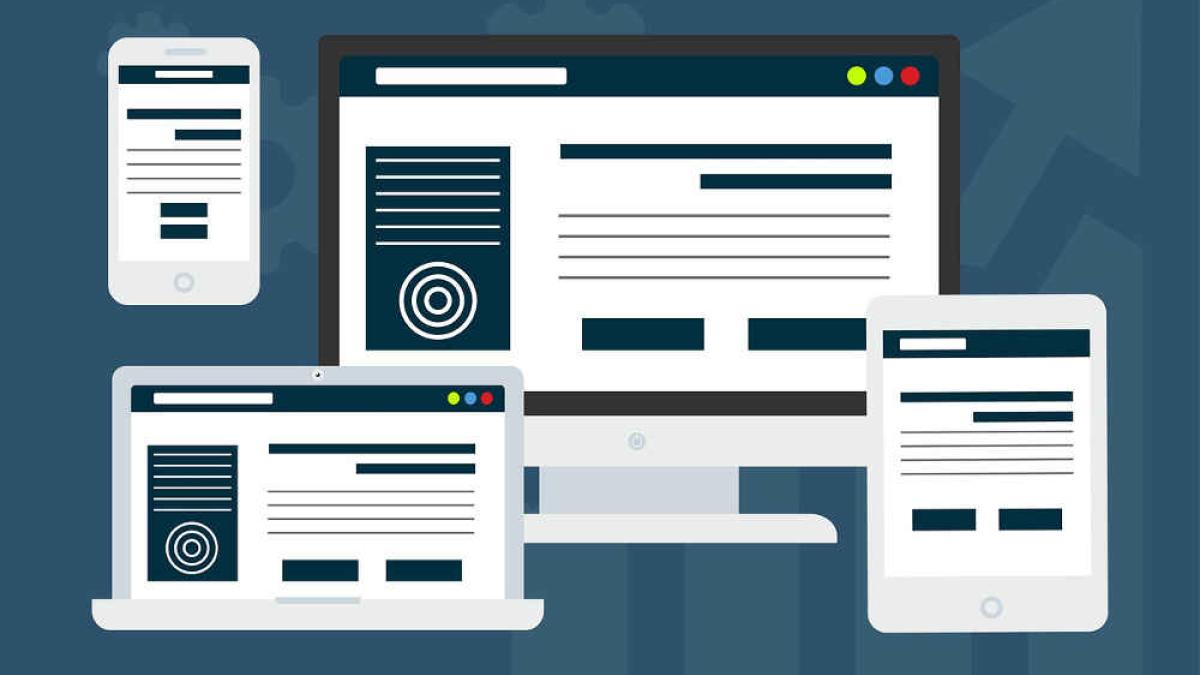
De nos jours tout le monde peut créer facilement un site internet en utilisant WordPress.
Que ce soit un site internet pour vous même ou pour votre entreprise, c’est extrêmement facile de créer un site internet.
Et ce, rapidement, simplement, à moindre coût et de pouvoir totalement l’optimiser selon vos envies.
Ce guide sur comment créer un site internet va vous permettre d’avoir votre site, de zéro, sans avoir à dépenser d’argent dans une agence, un freelance ou des thèmes payants.
Tout ce dont vous avez besoin c’est de une à deux heures de votre temps libre pour suivre ce guide et créer votre site internet.
Ce dont vous avez besoin pour créer un site internet
Pour créer un site interne, nous allons avoir besoin de 3 choses :
- Un nom de domaine (l’adresse de votre site www.votresite.com)
- Un hébergement (L’endroit ou seront stockées les pages de votre site)
- WordPress (le CMS pour créer vos pages et votre contenu) – Gratuit
Pour créer un site internet totalement fonctionnel on va trouver et réserver un nom de domaine valide.
Ensuite un hébergeur pour pouvoir stocker vos pages et les rendre accessibles en ligne.
Et enfin installer un CMS (Content Management System) qui permet de créer vos pages, menus, etc.
Ici nous allons utiliser WordPress pour son incroyable popularité, simplicité et parce que c’est un CMS gratuit.

L’installation de WordPress se fait généralement en un clic au moment de prendre l’hébergement.
Alors prêt à créer votre site internet ?
Trouver un nom de domaine pour son site internet
Pour créer un site internet, la première chose que vous devez faire est de trouver un nom de domaine et de le réserver.
Un nom de domaine c’est quoi ?
Le nom de domaine c’est l’adresse de votre site internet, il doit donc être unique.
Un nom de domaine est réservé pour une à plusieurs années et on ne peut pas acheter un nom de domaine déjà réservé (par exemple fnac.fr est déjà réservé, on ne peut pas l’acheter).
Un nom de domaine coute généralement moins de 10€ par an.
Comment trouver un nom de domaine ?
Pour trouver le nom de domaine de votre site internet, vous avez plusieurs options :
Soit vous avez déjà un nom de domaine, par exemple votreentreprise.com ou votreentreprise.fr
Soit vous n’avez pas encore d’idée.
Voici plusieurs techniques pour trouver le nom le domaine idéal pour votre site internet lorsque vous n’avez pas d’idée :
Nom de domaine pour une marque :
Pour créer un site WordPress professionnel, utilisez le nom de votre entreprise ou marque :
- www.marque.com
S’il n’est pas disponible ajoutez également des mots clés.
- www.marquecategorie.com
Nom de domaine pour un produit ou service
Comme pour les marques, si vous voulez créer un site internet pour parler d’un produit ou d’un service, utilisez le mot clé de votre produit :
- www.produit.com
- www.service.com
Et s’il n’est pas disponible, ajoutez la des mots clés autour de ce produit ou service
- www.produitcategorie.com
- www.servicecategorie.com
Nom de domaine pour un portfolio ou un site personnel
Si vous faites un site personnel, vous pouvez utiliser votre Prénom et nom : www.prénomnom.com
Conseils pour trouver un bon nom de domaine
- Gardez-le aussi court que possible.
- Eviter les successions de lettres compliquées, muettes, ou les doubles orthographes possibles.
- Si vous le dites à l’oral il doit pouvoir être automatiquement écrit sans devoir être épelé
- Si vous avez une entreprise locale (France), dans ce cas privilégiez un .fr, sinon cherchez à avoir un .com.
Utiliser un générateur de noms de domaines :
Pour trouver le nom de domaine de votre site internet, vous pouvez également vous aider de sites de générateurs de noms de domaines comme namemesh.com
Il propose des noms de domaines en fonctions des mots clés que vous entrez.

Faites une liste de noms de domaines potentiels.
On va maintenant vérifier la disponibilité du nom de domaine de votre site internet.
Vérifier la disponibilité d’un nom de domaine
Maintenant que vous avez la liste de nom de domaines pour votre site internet, on va vérifier lesquels sont disponibles.
Allez sur https://www.hostinger.fr
Et tapez votre premier nom de domaine et cliquez sur Rechercher.
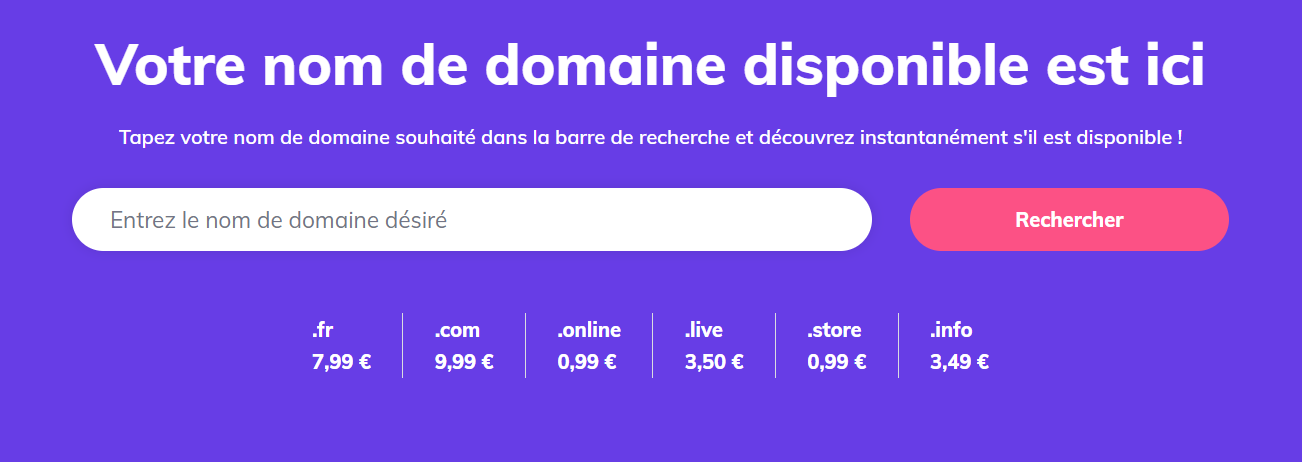
Réserver nom de domaine sur hostinger.fr
Si le nom de domaine que vous avez trouvé n’est pas disponible car déjà réservé par quelqu’un d’autre, ajoutez un mot clé relatif à votre activité.
Exemple : Je veux créer un site WordPress pour ma marque de matériel de montagne qui s’appelle Harvest :
harvest.com n’est pas disponible :

Mais harvestmontagne.com est disponible et peut être un très bon candidat pour mon nom de domaine:

Vous avez trouvé le nom de domaine de votre site internet ?
Vous pouvez passer à l’étape suivante : réserver votre nom de domaine et votre hébergement.
Réserver votre nom de domaine et l’hébergement de votre site internet
L’hébergeur va nous mettre à disposition un espace dans ses serveurs pour héberger le contenu de notre site internet.
Ainsi notre site sera en ligne et l’ensemble de son contenu pourra être accessible à tous nos visiteurs.
Trouver un hébergeur pour son site internet
Nous allons réserver notre nom de domaine et notre hébergement sur OVH, qui est un hébergeur Français.
Vous êtes bien entendu totalement libre de choisir l’hébergeur qui vous convient pour créer votre site internet WordPress.
Si vous décidez de réserver via un autre hébergeur, le processus est pratiquement identique .
Donc la réservation de notre nom de domaine coute moins 10€ par an et un hébergement coute environ 40€ par an.
Ce que nous offre un hébergeur de site web :
En réservant votre nom de domaine et votre hébergement vous allez avoir :
- Notre nom de domaine réservé comme adresse de votre site internet.
- Un hébergement pour créer un site internet et rendre accessible vos pages et votre contenu.
- Un certificat SSL, pour sécuriser votre site en https.
- Un email professionnel, par exemple contact@notresite.com
- Le CMS WordPress, installé en un clic.
Réservez votre nom de domaine et un hébergement
Une fois que vous avez trouvé votre nom de domaine, cliquez sur l’icône du panier > Continuer la commande.

Ajoutez un DNS si vous le souhaitez (option à 0,99€ par an) ou cliquez sur Continuer la commande.

Choisissez une offre d’hébergement en fonction de la taille du site internet que vous souhaitez créer.
Vous pouvez commencer avec l’offre Perso puis le faire évoluer par la suite lorsque vous aurez un site plus conséquent.
Cliquez sur Ajouter cette offre d’hébergement > Continuer la commande

Sous Choisir un module de gestion de contenu préinstallé sélectionnez WordPress.
Puis Continuer la commande.

Enfin il ne vous reste plus qu’à créer un compte OVH.
Et vous obtenez un récapitulatif de votre commande pour votre nom de domaine et l’hébergement de votre site internet WordPress :

Il ne vous reste plus qu’à payer en ligne et finaliser la commande.
Félicitation à ce stade vous avez :
- Réservé votre nom de domaine
- Acheté un hébergement pour créer votre site internet
- Installé WordPress pour créer les pages de votre site internet
Maintenant on va accéder à notre site et commercer à créer les pages de son site.
Accéder à son site internet WordPress et le sécuriser en https
Vous venez de terminer les premières étapes pour créer un site internet.
OVH (ou l’hébergeur que vous avez choisi) va s’occuper de créer votre site et d’installer WordPress.
Allez dans votre boite email et vous devrez avoir un email de confirmation avec vos identifiants WordPress :

Cela signifie que WordPress a bien été installé et que vous allez pouvoir commencer à créer votre site internet.
Accéder à son site WordPress en ligne
Votre site est en ligne.
Pour le voir tapez simplement votre nom de domaine dans un navigateur.
Pour l’instant il n’y a pas grand chose dessus hormis le traditionnel article « Hello World » installé par WordPress.
Il est juste là pour vous permettre d’avoir au moins un contenu visible en ligne et ainsi d’accéder à votre site lorsque vous le tapez dans le navigateur.
On le supprimera ensuite.
Donc maintenant on va se connecter à son tableau de bord WordPress et commencer à créer son site internet, ses pages et son contenu.
Accéder au tableau de bord WordPress
Créer son site internet va se faire intégralement via le tableau de bord de WordPress.
Pour accéder au tableau de bord WordPress, il suffit, dans le navigateur, de rajouter /wp-admin après l’adresse de notre site.
On tape donc https://votrenomdedomaine.com/wp-admin
Et on arrive sur la page de connexion :

On entre ses accès reçus par email et on arrive sur le Tableau de bord de WordPress.
C’est à partir de ce tableau de bord qu’on va pouvoir créer notre site internet, nos pages, designs et menus :

On va donc pouvoir créer l’ensemble de nos pages.
Avant cela la première chose à faire avant tout est de sécuriser son site en mettant en place le https.
Sécuriser son site internet en https
Avoir un site sécurisé en https est devenu une norme quasi obligatoire pour les moteurs de recherche et les navigateurs.
Sans un site en https certains navigateurs pourront simplement bloquer l’accès à votre site internet.
C’est extrêmement simple à faire, suivez les étapes.
Installer Really Simple SSL pour passer son site en https
Pour sécuriser son site internet on va installer une extension WordPress gratuite.
Pour cela depuis le Tableau de bord WordPress, on se rend dans Extensions > Ajouter.
Puis dans la barre de recherche, tapez Really Simple SSL :

Cliquez sur Installer Maintenant > Activer
Activez le SSL et passez votre site en https
Vous êtes automatiquement redirigé vers la page de réglage de Really Simple SSL.
Cliquez sur le bouton Allez-y activez SSL

Vous devrez vous reconnecter à WordPress.
Et lorsque vous allez sur votre site, vous voyez bien l’icône du cadenas et le https indiquant que vos pages sont sécurisées.

Maintenant que vous avez accédé au tableau de bord WordPress et sécurisé vos pages, vous allez pouvoir commencer à créer votre site internet.
Installer un thème responsive mobile personnalisable
Maintenant que l’on vient de créer notre site WordPress, il est temps de le faire ressembler à quelque chose de plus personnel et qui nous plait graphiquement.
Pour cela nous allons installer un thème WordPress.
A quoi sert le thème WordPress ?
Le thème est une couche de design qui va changer automatiquement l’ensemble de design de notre site internet. Lorsque l’on change de thème, on change de design.
Un thème WordPress va donc gérer l’apparence de tout notre site internet : nos pages, de nos menus, de notre blog etc.
Avantages et inconvénients d’un thème WordPress :
- L’avantage d’un thème est qu’il permet d’avoir un site à l’aspect professionnel et beau graphiquement très rapidement.
- L’inconvénient est qu’il est limitant. Le thème offre des options de paramétrage comme les couleurs ou le placement de certains éléments.
Mais il faut garder à l’esprit qu’il s’agit d’une couche rigide qu’on ne peut pas modifier exactement comme on le souhaite.
Pour profiter de ces avantages et nous passer des inconvénients, nous allons utiliser un thème qui fonctionne avec un constructeur de page et qui va nous permettre de régler le designs de nos pages très précisément.
Comment choisir un thème WordPress
Un bon thème WordPress doit être :
- Responsive Mobile
- Maintenu à jour
- Intégrer un constructeur de page comme Elementor pour pouvoir être totalement personnalisé.
Trouver un thème dans la bibliothèque WordPress
WordPress contient une grande quantité de thème dans sa bibliothèque.
Puisqu’il s’agit d’un CMS Opensource, n’importe qui peut développer et publier un thème. Il en existe donc des milliers.
Pour accéder à la bibliothèque de thème, rendez-vous dans Tableau de bords > Apparence > Thème > Ajouter
Et on se retrouve dans la bibliothèque de thème WordPress.

Pour voir à quoi ressemble un thème, il suffit de cliquer sur le bouton Détails et prévisualisation.

Pour installer un thème depuis la bibliothèque WordPress, il suffit de cliquer sur Installer > Activer.
La bibliothèque n’est pas le seul endroit ou on peut trouver des thèmes .
Trouver un thème WordPress sur internet
Il existe énormément de site internet qui proposent des thèmes WordPress.
La plupart de ces sites en ont fait leur métier, en concevant et publiant des thèmes qu’ils rendent payant.
Pour en donner 3 :
Créer votre site internet avec un thème WordPress professionnel et gratuit
Il suffit à chaque fois de filtrer uniquement les thèmes gratuits.

Si un thème vous intéresse, pour l’installer on le télécharge et on obtient un fichier zippé (.zip)
Pour installer sur son site internet un thème téléchargé depuis internet, il suffit de retourner dans :
Tableau de bord WordPress > Apparence > Thème > Ajouter > Bouton Téléverser un thème.
On va chercher le .zip que l’on vient de télécharger et on l’upload.
Installer un thème intégrant des sites démos et un constructeur de page
Il existe des thèmes pro gratuits qui intègrent un constructeur de page Elementor et des sites démo prêts à être modifiés.
Ils sont donc :
- Responsive
- Pro et mis à jour
- Intégrant un constructeur de page Elementor
- Intégrant des sites prêts à l’emploi
- Et gratuits
Donc vous installez le thème, vous installez un site démo, et en quelques secondes vous avez un site tout entier prêt à être modifié avec le plus puissant constructeur de page conçu pour WordPress : Elementor.
Mes deux thèmes principaux qui intègrent tout ça (par ordre de préférence) :
Créer un site internet avec le thème OceanWP pour WordPress
OceanWP est un thème gratuit, responsive design, compatible avec Elementor (le meilleur constructeur de pages que l’on verra un peu plus bas).
15 sites internet OceanWP prêts à l’emploi :
OceanWP vient avec 15 sites démo prêt à l’emploi entièrement personnalisable et modifiables.

Un site démo est un site template déjà fait.
Quand vous le chargez, vous importez le menu, les pages, les images, les contenus, etc.
Et il n’y a plus qu’à le modifier avec votre propre contenu.
De plus, OceanWP fonctionne avec le constructeur de page Elementor.
Il permet de créer un site internet entièrement personnalisé au pixel près.
Installer le thème OceanWP sur son site WordPress
Pour installer OceanWP, on va dans :
Tableau de bords WordPress > Apparence > Thème > Ajouter
Et on recherche OceanWP :

Puis on clique sur Installer > Activer.
On a alors une notification nous demandant d’installer l’extension Ocean Extra.
On l’installe également.

Maintenant qu’OceanWP est installé on va pouvoir trouver et importer un site démo pour créer son site internet.
Importer un site demo OceanWP
Pour voir la liste des démos OceanWP, on clique sur le bouton en haut qui est apparut > Lancer l’assistant de configuration.
(Si vous ne le voyez pas, allez dans Tableau de bord WordPress > Theme Panel > Installer des démos).

Puis commencez la configuration.
Prévisualisez et sélectionnez la démo à importer.
Rappelez vous, on va pouvoir modifier les couleurs, les images etc.
Donc l’idée ici est de trouver une structure qui nous convienne pour gagner du temps.
Donc prévisualisez et sélectionnez le modèle à importer.

Puis Installez les modules nécessaire au fonctionnement de la démo, ici, Elementor et WPForms.
Puis cliquez sur Importer.

Vous pouvez alors commencer à configurer les couleurs les logos, etc.
Pour l’instant cliquez simplement tout en bas sur Continuer.

Et vous arrivez sur l’écran de finalisation de l’installation :

Il ne vous reste plus qu’à cliquer sur Voir Votre Site Web.
Et voici maintenant votre site en ligne que vous venez de créer en important toute la démo d’OceanWP.

Il ne reste plus qu’à remplacer les éléments par son propre contenu, ses couleurs, son logo, etc.
On va voir ça tout de suite.
Personnaliser le thème de son site internet WordPress
On vient de créer notre site internet en important un site démo d’OceanWP.
Avant de s’attaquer au contenu des pages, on va commencer par le personnaliser avec notre logo, nos couleurs, nos contacts.
Identité de votre site internet
Allez dans le Tableau de bord WordPress > Apparence > Personnaliser.

Depuis cet écran on va pouvoir personnaliser entièrement le thème de son site internet.
On va commencer par l’identité du site :
Cliquez sur Identité du site et ajoutez :
- Le Titre
- Le Slogan
- La favicon
La favicon est l’icône qui apparait sur les onglets du navigateur.
Elle doit être en 512 x 512 pixels.
Si vous n’en avez pas, vous pouvez créer un logo ici : https://fr.freelogodesign.org/
Puis le transformer en favicon ici :https://www.favicon-generator.org/

Barre supérieure de contact
Si on part d’en haut on a déjà une barre supérieure de contact.
Elle se paramètre dans Barre supérieure.
Puis dans les trois onglets Général, Contenu et réseaux sociaux, on va pouvoir :
- Modifier la couleur de la barre supérieure
- Modifier les informations de contact
- Modifier les réseaux sociaux

En-tête du site, contenant le logo et le menu
Passons ensuite à l’en-tête qui contient le logo et le menu.
Revenez en arrière et allez dans En-tête.
En-tête général
Dans l’onglet général, on paramètre
- La hauteur de l’en-tête
- La largeur
- Les marges internes
Logo du site internet
Dans l’onglet Logo (toujours dans En-tête), on va pouvoir :
- Ajouter son logo (ici pour en créer un)
- Gérer la taille du logo dans l’en-tête à l’aide de la largeur ou hauteur maximale.

Apparence du menu du site
Dans menu vous pouvez régler l’apparence du menu :
- La position
- La taille
- Les couleurs

Apparence du menu mobile
Enfin dans Menu Mobile vous allez pouvoir régler l’apparence du menu sur téléphone.

Pied de Page
Contenu du pied de page
Le contenu du pied de page se trouve dans l’onglet Widget.
Ici vous avez les différentes colonnes qui composent votre pied de page et pouvez modifier leurs contenus.

Apparence du pied de page
L’apparence du pied de page se gère dans l’onglet Widget du pied de page.

Bas du pied de page
La barre en dessous du pied de page qui sert généralement à indiquer les mentions légales se trouve dans Bas du pied de page.

Page Blog
On va ensuite gérer l’apparence de la page blog et des articles (si votre modèle en contient un).
Naviguez sur Blog dans la fenêtre de rendu.
Apparence de la page Blog
La page Blog va lister tous les articles.
Dans Entrées du blog on va gérer :
- La position de la barre latérale
- Les metas (auteur, date, commentaires, etc.) d’un article
- Les éléments de mise en avant d’un article (Titre et texte)

Barre latérale de la page Blog
Pour gérer les widgets contenus dans la barre latérale du blog il suffit de cliquer dessus ou de revenir en arrière et d’aller dans Widgets > Colonne latérale par défaut
Ici on va pouvoir gérer les widgets à afficher et leur contenu.

Articles de blog
On va ensuite gérer l’apparence des articles.
Pour cela naviguez sur un article depuis la page blog.
Puis dans Blog > Articles uniques on va régler :
- La position de la barre latérale
- Les éléments à afficher sur une page article
- Les metas (Auteur, date, commentaires, etc.)
- Les articles similaires
- Les commentaires

Une fois fini, cliquez sur le bouton bleu Publier.
Donc tout ce qui concerne l’apparence :
- De l’en-tête contenant le menu
- Du pied de page
- De la page blog
- Des pages Articles
Cela ce gère à ce niveau.
Car il s’agit de contenu répondant à un template.
Tout ce qui concerne le contenu à proprement parler de chaque page, cela ce gère avec Elementor.
Elementor est un constructeur de pages qui permet de créer le contenu à l’intérieur de chacune des pages de notre site internet.
Nous allons voir ça tout de suite.
Ajouter le contenu de son site internet WordPress – Créer, modifier des pages
Un site internet est composé de pages et d’articles (s’il possède un blog).
- Une page d’accueil HomePage
- Des pages (Services et produits, à propos, contact)
- Une page blog
- Des articles
On va maintenant voir ou trouver chaque type de page et comment les modifier avec notre contenu pour créer un site internet personnel.
Voir toutes les pages de son site internet
Toutes les pages de votre site internet se trouvent dans :
Tableau de bord WordPress > Pages > Toutes les pages.

On retrouve ici toutes les pages qui composent notre site internet qui ont été créées automatiquement lorsque l’on a importé le modèle OceanWP.
La Page d’Accueil ou HomePage
Dans la liste des pages, la HomePage comporte la mention Page d’accueil.
C’est la page d’arrivée de votre site :

La page qui est utilisée en page d’accueil est définie dans :
Tableau de bord WordPress > Réglages > Lecture > La page d’accueil affiche :

La Page Blog
La page Blog est une page particulière, sa seule fonction est d’agréger la liste des articles de Blog.
Elle se personnalise, comme vu plus haut dans Apparence > Personnaliser.
On la retrouve sous la mention Pages des articles dans la liste des pages.

Comme pour la page d’accueil, on défini la page des articles ou page Blog dans Réglages > Lecture.
Les Articles de blog
La liste des articles se trouve dans :
Tableau de bord WordPress > Articles > Tous les articles.
Un article, une fois publié, est automatiquement listé dans la page Blog.

Modifier une page
Pour toutes les pages, page d’acceuil et pages classiques, on va pouvoir les modifier avec notre propre contenu et ainsi créer notre site internet.
Pour modifier une page, il faut aller dans :
Tableau de bord WordPress > Pages > Toutes les pages
Puis cliquer sur la page à modifier.
Par exemple la page d’accueil.
On arrive alors sur les paramètres WordPress de la page :

Ce qui nous intéresse en premier lieu c’est la colonne latérale des paramètres.
Etat et visibilité
Le premier paramètre Etat et visibilité nous sert à mettre une page en ligne ou non, ou de choisir de protéger l’accès d’un mot de passe.

Permaliens ou URL de la page
Le permalien est l’url de la page.
Pour pouvoir le personnaliser il faut aller dans :
Tableau de bord WordPress > Réglages > Permaliens
De sélectionner Titre de la publication
Et d’enregistrer les modifications en bas de page.

Ensuite, lorsque l’on retourne modifier une page, qui n’est pas la page d’accueil (car son url est celui de notre site par défaut), sous Permaliens, on retrouve Slug de l’url, qui correspond à la suite de l’url de la page après notre nom de domaine.
C’est ici que l’on peut personnaliser l’url de la page :

Voyons maintenant comment modifier le contenu de la page.
Modifier la page dans Elementor
Les pages sont construites avec Elementor.
Elementor est le plus puissant constructeur de page qui existe sur WordPress pour créer un site internet entièrement personnel.
Pour modifier une page dans Elementor il suffit de cliquer sur le bouton Modifier avec Elementor.

La page s’ouvre alors dans l’éditeur Elementor :

Tout ce que vous voyez est entièrement personnalisable.
Les Textes, les images, les boutons, les couleurs, les typographies, les ombres, les effets, etc.
Tout ce qui relève du contenu de la page, donc tout sauf l’en-tête et le footer, peuvent être entièrement personnalisés.
Pour modifier ou déplacer un élément, il suffit de cliquer dessus et de le personnaliser dans le volet des paramètres.

Elementor est aussi instinctif que complexe.
Il permet de créer vos pages exactement comme vous les imaginez.
Si vous avez des difficultés ou des questions pour personnaliser vos pages, référez vous au guide Elementor d’avalanchemate, pour apprendre à prendre en main l’éditeur.
Modifier un article de blog
Les articles de blog peuvent être modifiés dans :
Tableau de bord WordPress > Articles > Tous les articles
Et en cliquant sur l’article à modifier :

Les paramètres d’un article de blog
Comme pour les pages on peut modifier la visibilité et le permalien (url).
Mais il y a également à ajouter :
La catégorie de l’articles :
Avec la possibilité d’en créer de nouvelles

L’image de mise en avant de l’article
Qui va être l’image principale de l’article reprise sur la page Blog ou lorsque l’on partage l’article.

Le contenu quand à lui, s’écrit directement sur la page.
Les articles ne sont pas créés avec Elementor mais bien directement dans WordPress.
Ils sont extrêmement simple à faire et fonctionne sous forme de blocs.
Modifier un bloc de l’article
Un bloc peut être un texte, un titre, une image, une citation, etc.
Pour modifier un bloc il suffit de cliquer dessus pour faire apparaitre les options de personnalisation et modifier directement le contenu.

Ajouter un bloc dans l’article
Pour ajouter un bloc il suffit de cliquer sur le bouton + en dessous du dernier bloc
Et de sélectionner le type de bloc à ajouter :

En cliquant sur Tout parcourir, on accède à la liste complète des blocs que l’on peut ajouter :

Voila comment on modifie une page ou un article de notre site.
Dans la liste des pages ou des articles, on peut les supprimer si on en a pas besoin.
Et pour créer une nouvelle page, le mieux est de dupliquer une page existante et de la modifier.
C’est le plus rapide plutôt que de partir de zéro avec Elementor.
Dupliquer une page ou un article existant
Pour dupliquer une page on va ajouter l’extension Duplicate Page.
On va dans Extensions > Ajouter, on cherche Duplicate Page, on Installe et on Active l’extension :

Ensuite on retourne dans Pages > Toutes les Pages et on voit maintenant quand on passe la souris sur le titre d’une page qu’on a une option qui s’appelle Dupliquer :

Lorsqu’on clique dessus, on va avoir une copie de la page qui est créé qu’on reconnaît parce qu’elle est encore en Brouillon :

Il suffit alors d’aller sur la page, de mettre le nouveau Titre et slug, de faire ses modifications et de la publier.
On sait maintenant entièrement personnaliser un page ou un article de notre site.
On va donc pouvoir créer un site internet en intégrant son contenu pages par pages.
En supprimant les pages qu’on ne souhaite pas utiliser
En ajoutant des nouvelles.
Une fois que vous avez créé toutes vos pages et vos articles, il ne reste plus qu’à les relier au menu pour terminer la création de votre site.
Voyons ou se gère le menu de notre site internet.
Modifier le menu de navigation du site
Le menu est ce qui va permettre à nos utilisateurs (en plus des boutons) de naviguer sur notre site.
On va donc voir tout de suite comment :
- Modifier le menu,
- Y ajouter de nouvelles pages
- Supprimer des onglets
- Modifier leur ordre d’apparition
- Créer des sous-menus
Accéder au menu dans WordPress
Pour accéder au menu, rendez-vous dans Tableau de bord dans Apparence > Menu.
Notre template OceanWP a automatiquement créé un menu que l’on retrouve sur notre site :

Modifier le titre d’un onglet du menu
Pour modifier le titre d’un onglet du menu, il suffit de cliquer dessus et d’éditer directement le titre.

Modifier l’ordre des onglets du menu
Pour déplacer un onglet avant ou après un autre, il suffit de le sélectionner et de le faire glisser à l’endroit souhaité :

Créer des sous Onglets dans le menu
Ce n’est pas le cas sur notre démo d’OceanWP, mais il est tout à fait possible de créer un sous-menu sous la forme d’un menu déroulant, comme sur l’exemple ci-dessous :

Pour mettre un onglet en sous-menu d’un autre onglet, il suffit de le glisser en dessous et légèrement décalé sur la droite :

Ajouter un nouvel onglet au menu
Un onglet est relié à une page de notre site.
Donc pour ajouter un onglet on va sélectionner dans la colonne de gauche la page que l’on souhaite ajouter au menu.
Par exemple ici la page Studio et de cliquer sur le bouton Ajouter au menu.

L’onglet est automatiquement créé et la page ajoutée au menu :

Supprimer un onglet du menu
Pour supprimer un onglet du menu, il suffit de le déplier et de cliquer sur Retirer et l’onglet disparaît du menu.

Une fois les modifications effectuer sur le menu, il suffit de cliquer sur le bouton Enregistrer le menu.
Et lorsqu’on retourne sur la version en ligne de notre site, on voit bien que le menu a été mis à jour :

Félicitation !
Si vous êtes arrivé jusque-là, vous avez :
- Créé votre site internet avec WordPress et Elementor.
- Votre site internet est maintenant en ligne.
- Et vous savez entièrement le personnaliser.
Un grand bravo ! Maintenant il n’appartient qu’à vous de le mettre à jour, de peaufiner le design, la page d’accueil et de le faire vivre pour avoir un site qui vous ressemble.
Vous savez donc maintenant créer un site, modifier son apparence, ajouter des pages et des articles et modifier le menu.
Pour aller plus loin avec Elementor :
Profitez de toute la puissance et la flexibilité d’Elementor pour créer vos pages totalement personnelles.
Accédez au Hub Elementor, un guide complet pour vous apprendre à créer un site internet entièrement personnel.
Elementor – Le guide complet de la version gratuite.
Enfin, partagez votre site dans les commentaires et ce guide à vos proches qui souhaitent également lancer leur projet en ligne.
J’espère que ce guide vous vous a aidé.
Si c’est le cas, laissez-moi un commentaire.
Je serai ravi d’avoir votre avis, savoir comment l’améliorer et également voir votre propre site.
Un blog 100% Tech




